These instructions are for POP email accounts. For Google Apps Cloud accounts, visit our Google Apps Email Setup Page.
Step1: Open Outlook 2003
You can find Outlook under the Start > All Programs > MS Office menu.
Its icon looks like this![]()
Step2: On the outlook menu, select Tools, E-mail Accounts...
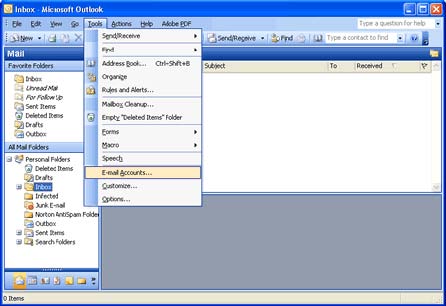
Step 3: Select Add a new e-mail account...

Step 4: Choose POP3 option and then click on Next...
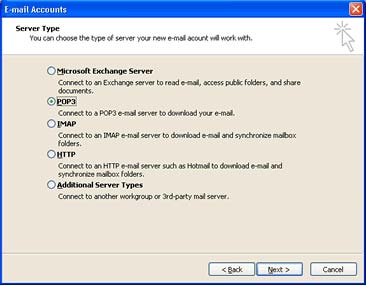
Step 5: Enter the following settings...
(Replace bottomup with your new domain name)
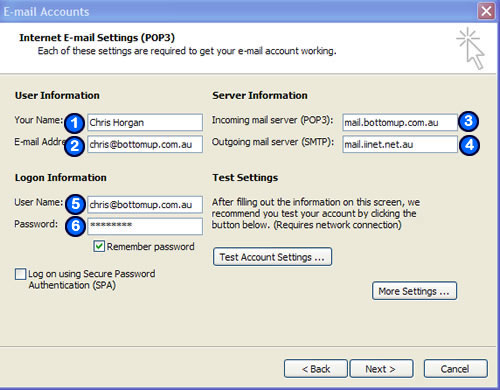
|
The name you would like others to see on your email |
||
|
Your reply to email address (using your new domain name - ie: |
||
|
Use your new domain name here with "mail" in front of it (ie: mail.yourdomain.com.au) |
||
|
Use your ISP SMTP address here. (The ISP is the company you get your internet connection from).
|
||
|
Enter your new email here |
||
|
Enter your new email password here |
Step 6: Click the Test Account Settings button.
This will test the settings you have entered. If they have been entered correctly, you'll see this window with all green ticks...
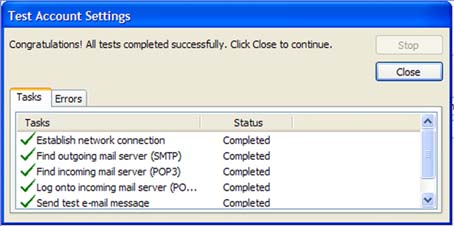
If you don't get all ticks ...
- Check that you are connected to the inernet (duh!)
- try another Outgooing server. Are you sure you are with this company?
double check your password. It is case sensitive.
Step 7: Set your new account as the default (if you have more than one email accounts)
This step only necessary if you have more than one acount setup in outlook.
Click on the account you just created (it will have your domain name in the title) . Then Click the "Set as Default" button.
Your new account should have the "(Default)" text next to it...
