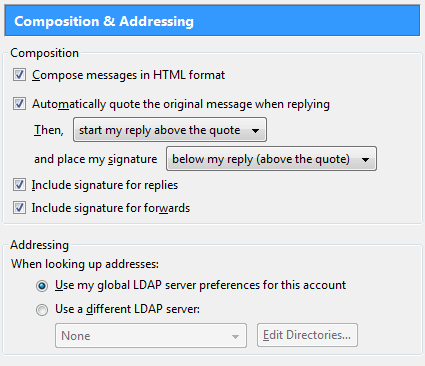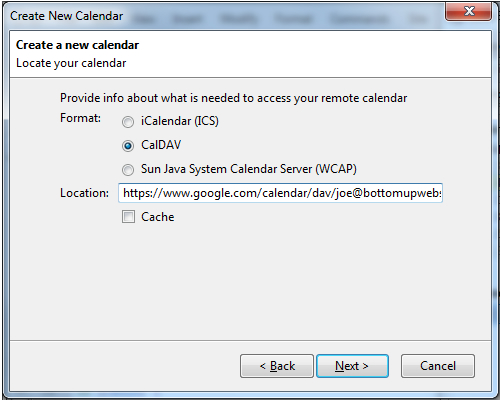Thunderbird is a great free Email Client that works well with GMail and Google Apps Mail. It is a great alternative to Outlook and is maintained by an open source community. You would use Thunderbird on your Laptop or Desktop.
To download Thunderbird, go here: http://www.mozilla.org/en-GB/thunderbird/
Syncing Thunderbird Calendar, Contacts and Email with Gmail or Google Apps Mail
If you want to have a great Email and Calendar program on your Laptop or Desktop and have it always synced with your Android phone or iPhone (without those pesky phone vendor programs) then Thunderbird synced with Gmail is the way to go.
If your phone is connected to the internet, it will update your whole system with any new entry or change. Also if you update your Thunderbird contacts, it will sync them back to GMail and your Android or iPhone.
So if you drop your phone into the toilet 10min after you added a new number onto it - then your changes wouldn't have been lost.
For this to work you will need...
- Thunderbird Add-on "Lightning" (the Calendar part of Thunderbird)
https://addons.mozilla.org/en-US/thunderbird/addon/lightning/
- Thunderbird Add-on "Google Contacts" by H.Oga
https://addons.mozilla.org/en-US/thunderbird/addon/google-contacts/
- Gmail or Google Apps account
The concept is to keep your contact and calendar data stored on the Google cloud and use your phone and Thunderbird to retrieve that info.
Setting up ThunderBird for GMail Emails or Google Apps Mail
Thunderbird will automattically detect the Gmail or Google Apps Mail settings. If not, you can do it manually here: https://support.google.com/mail/answer/78892?hl=en
Notes for IMAP use:
- Do NOT save Sent messages on the server. The Google IMAP server will automatically put sent messages into the [Gmail]/Sent Mail folder.
- Save Draft messages to your Local folder. Thunderbird can hang sometimes when automatically saving Draft emails on the server.
- DO move deleted messages to the GMAIL/Trash folder. They will be deleted after 30 days by Google.
- Do NOT enable your client's junk mail filters. Gmail's spam filters also work in your IMAP client, and we recommend turning off any additional anti-spam or junk mail filters within your client. Your client's filter will attempt to download and classify all of your existing messages, which may slow down your client until the process is complete.
IMAP Settings:
- Incoming Mail (IMAP) Server - Requires SSL
- imap.gmail.com (or imap.googlemail.com)
- Port: 993
- Requires SSL:Yes
- Outgoing Mail (SMTP) Server - Requires TLS
- smtp.gmail.com (or smtp.googlemail.com)
- Port: 465 or 587
- Requires SSL: Yes
- Requires authentication: Yes
- Use same settings as incoming mail server
- Full Name or Display Name: [your name]
- Account Name or User Name: your full Gmail address (This email address is being protected from spambots. You need JavaScript enabled to view it.). Google Apps users, please enter username@your_domain.com
- Email address: your full Gmail address (This email address is being protected from spambots. You need JavaScript enabled to view it.) Google Apps users, please enter username@your_domain.com
- Password: your Gmail password
TIPS:
- Google does not make copies of emails. If an email is placed into mulitple folders - Google will simply apply two labels to the original email (which is located in All Mail). If an email is deleted from any folder, it will be removed from ALL folders.
- If you are replying to an email - avoid deleting or moving the original email until you have finished sending the reply. Otherwise the reply email will hang when sending.
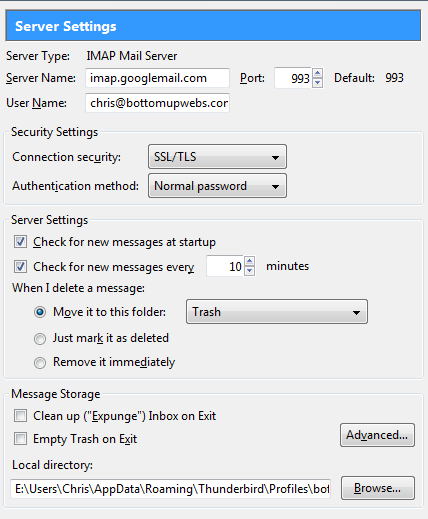 |
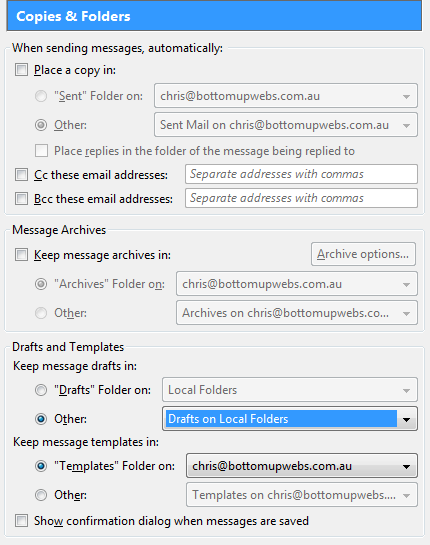 |
|
|
More info:
- IMAP Use:https://support.google.com/mail/bin/answer.py?hl=en&answer=78892
- Thunderbird Settup: https://support.google.com/mail/bin/answer.py?hl=en&answer=180189
Setting up ThunderBird to use GMail Contacts
Install the Thunderbird Add-on "Google Contacts" by H.Oga
Restart Thunderbird, then goto Tools > Add-on Manager > Extensions > Google Contacts > Options.
Click the Add button and enter in your GMail email address. It will now login to GMail and get your contacts. It will also auto update.
Setting up Thunderbird to use a Google Calendar
Thunderbird's Calendar, called Lightning, now natively supports calendars such as Google.
Step 1: In Thunderbird, install the Lightning Calendar "Add-on". (Tools > Add-ons > Get Add-ons)
Step 2: In Thunderbird: go to the Lightning Calendar page. On the left hand side, under the monthly Calander, right click under "Calendar Home" and select in the popup menu "New Calendar" > "On the Network" > Next .
Step 3: Check the CalDAV field and paste in the following Location...
https://www.google.com/calendar/dav/ [Your Google Email] /events
Step 4: Follow the rest of the obvious prompts.
Printing Multiple Emails with Attachments
We had difficulty finding an add-on to do this with earlier versions of ThunderBird. Apparently the printing of some attachments needs to be done in the attachment application. For example - a PDF can only be printed in Adobe Reader and not in Thunderbird. Thunderbird only opens Abobe Reader - and then you need to print from within. Hopefully with more development and support we will get this feature with ThunderBird.
As a workaround there are programs available that will independantly read multiple EML files and will create PDF with the email and attachment together. We can then just print the combined PDF file. One is from Birdie Software (www.birdiesoftware.com/eml-to-pdf)
Step 1: Convert your ThunderBird files to EML. This can be done in Thunderbird by dragging your emails from thuinderbird into a folder on your desktop - or for a lot of files in folders use the ImportExport Add-on...
https://addons.mozilla.org/en-US/thunderbird/addon/importexporttools/?src=dp-dl-othersby
Step 2: Run the independent EML to PDF program to convert your EML files to one big PDF.
Step 3: Print the Big PDF